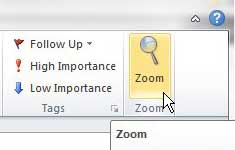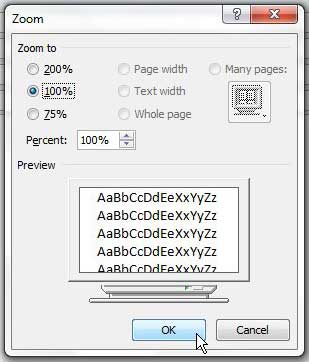Fixing Zoom in Outlook 2010
The problem that you are probably encountering is that you have accidentally zoomed out on the view within Outlook. This likely occurred when you were writing an email, which is why the messages in your inbox still appear to be at the correct size, but everything you type looks so small. Step 1: Open Outlook 2010. Step 2: Click the Home tab at the top of the window, then click the New E-mail button in the New section of the ribbon at the top of the window. This is the button that you normally click when you want to write a new email. Step 3: Click inside the message body (the Zoom tool is not active when you are in the To field). Step 4: Click the Message tab at the top of the window (it should already be selected), then click the Zoom button in the Zoom section of the ribbon. Step 5: Click the 100% option under Zoom to, then click the OK button at the bottom of the window. Your text should be back to its’ normal size now. For future reference, you likely adjusted the zoom level by holding down the Ctrl key on your keyboard and scrolling the mouse. After receiving his Bachelor’s and Master’s degrees in Computer Science he spent several years working in IT management for small businesses. However, he now works full time writing content online and creating websites. His main writing topics include iPhones, Microsoft Office, Google Apps, Android, and Photoshop, but he has also written about many other tech topics as well. Read his full bio here.
You may opt out at any time. Read our Privacy Policy