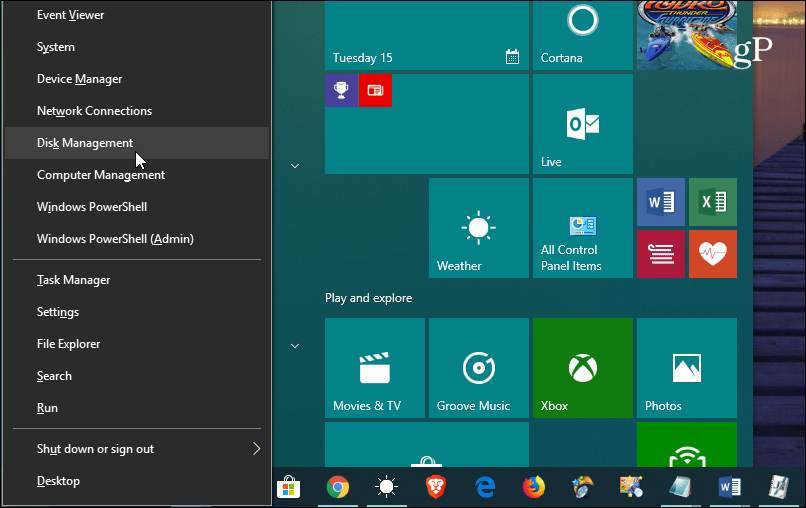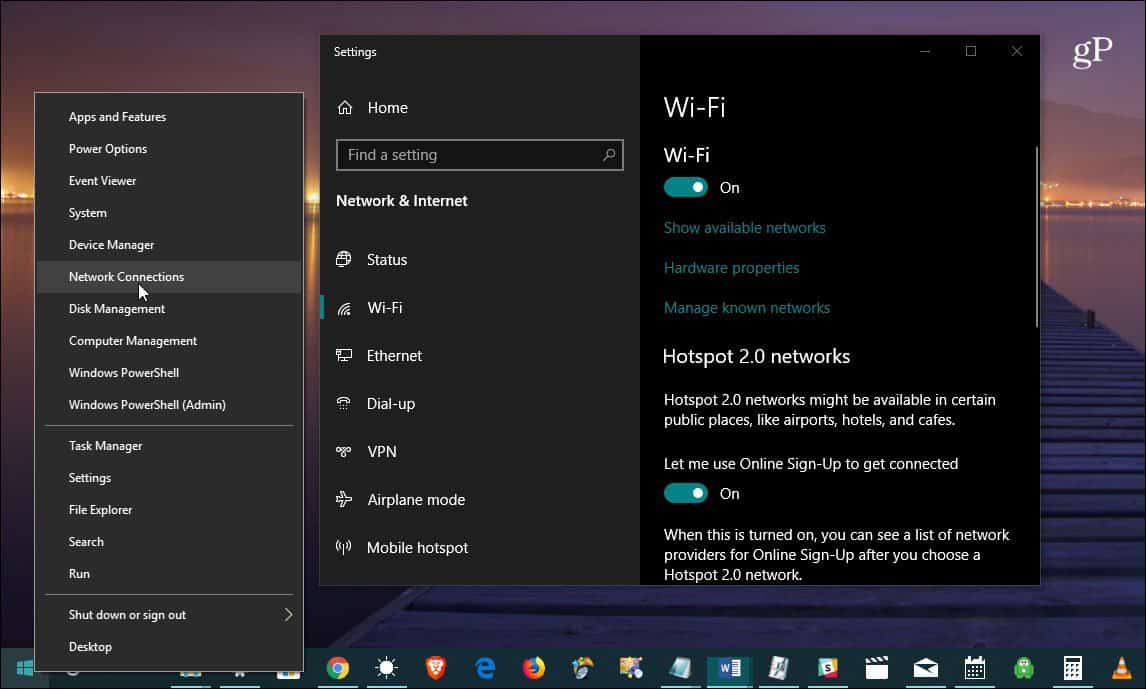Find Classic System Tools in Windows 10
You still find many of the traditional system tools by bringing up the classic Control Panel, you used to be able to access it by hitting Windows Key + X to bring up the so-called power user menu, but Microsoft removed it. Still, listed within that menu are several classic system utilities like Disk Management, Event Viewer, and Device Manager.
But when it comes to the classic Control Panel, you can get to it by simply hitting the Windows Key and type: cpl and hit Enter or choose the Control Panel option from the top results. Or, you can type the same thing in the Search box on the taskbar. You can create shortcuts to it on the Desktop or even in File Explorer. For more on that, check out our article on the way to make accessing the classic Control Panel easy on Windows 10.
Another tip worth knowing is that the old and new are starting to merge. For example, if you launch the Settings app and type: maintenance into the search field, you will get results for the different maintenance tasks that live in the Control Panel collection of tools. And they will bring you into the classic interface.
On the other hand, the new experiences are part of the old. Using the power user menu with Windows Key + X as discussed above, when you choose classic tools like “Network Connections” or “System,” they will open to the modern Settings app.
But moving forward, you can expect Microsoft will continue bringing classic system utilities into the modern Settings app on Windows 10 — and remove or deprecate others. And the newest features will only be found in the Settings app. There are several new security settings with Windows 10 1809, for instance. And more new features will continue to be added to the modern UI as Windows 10 matures. But when you need to find a classic tool or utility, at least Microsoft doesn’t make it hard to find what you need.
![]()