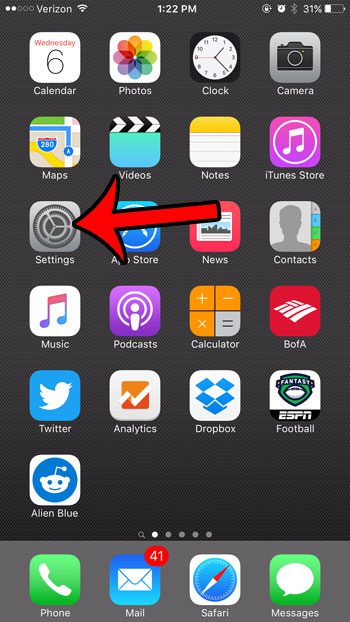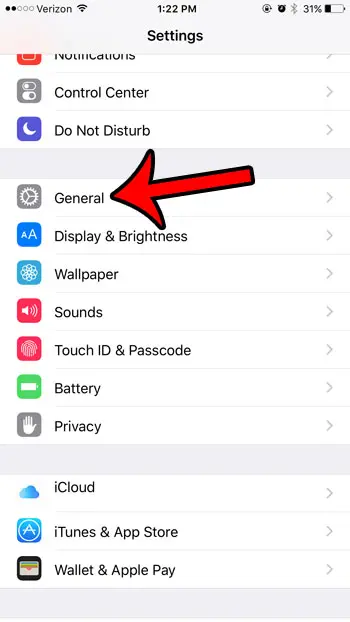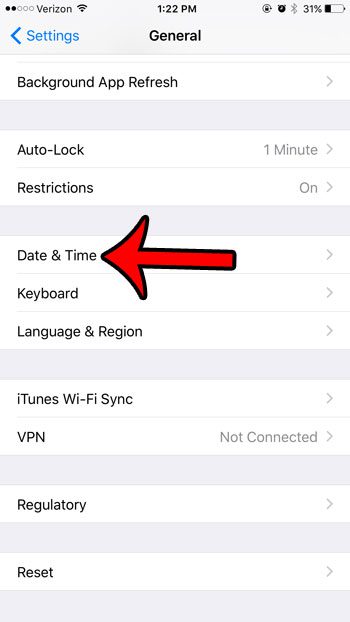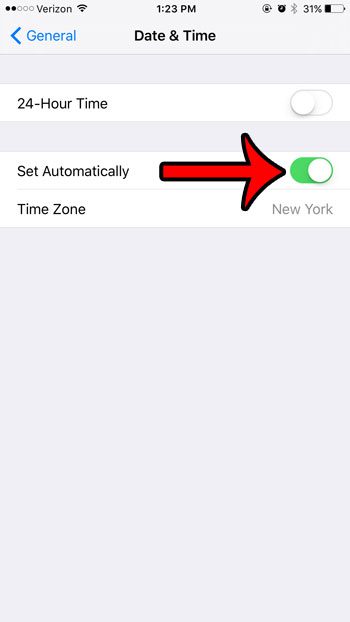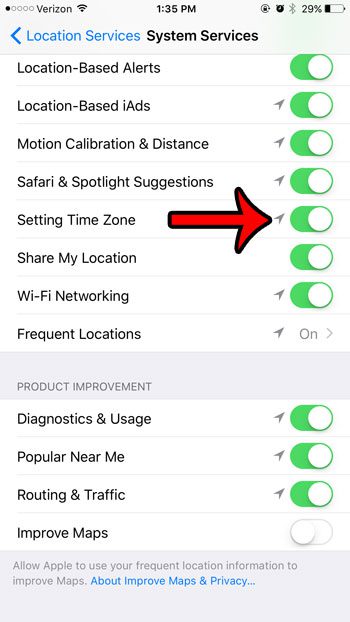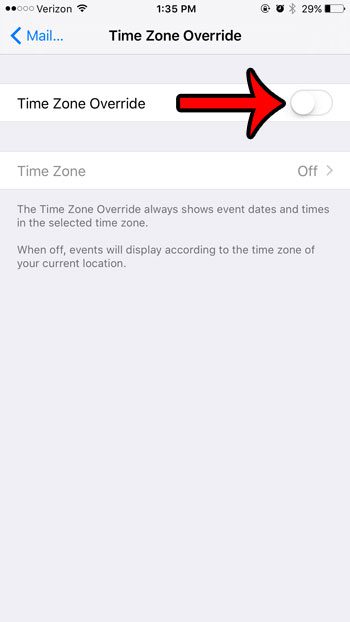If you are going to be landing from a flight and need to either meet someone or make a connection, then you might be asking does iPhone change time zones automatically? In most cases it does, assuming that you haven’t changed a setting on your device. Our tutorial will show you where to find that setting and confirm that you have chosen the right option to get the phone to update to the new time zone when you are in it.
How to Set Up Your iPhone So That it Automatically Changes Time Zones
Our guide continues below with additional information to answer the question of does iPhone change time zones automatically, including pictures of these steps. Many people rely on their iPhone to tell them the current time and date. So if you are about to fly somewhere, or if daylight savings time is approaching, then you may want to make sure that your iPhone is set to update the time (and even date) automatically. While the iPhone is capable of updating the time automatically, it is possible to change an option that gives you manual control over this information. Our guide below will show you the menu on your iPhone where you can check to make sure that the device is ready for a time zone change or a daylight savings time adjustment. If you’ve looked through the settings menu on your device and tried to change some display settings, then you might be wondering what is True Tone on iPhone?
Does iPhone Change Time Zones Automatically? (Guide with Pictures)
The steps in this article were performed in iOS 9, but will still work on newer iPhone models, like the iPhone 13, in newer versions of iOS, including iOS 15.
Step 1: Tap the Settings icon.
Step 2: Scroll down and tap the General button.
Step 3: Scroll down and tap the Date & Time button.
Step 4: Tap the button to the right of Set Automatically.
This option is turned on when there is green shading around the button. it is turned on in the picture below. There is another setting that can also affect your iPhone’s ability to update the time. It is a setting on the Location Services menu, and is found by going to: Settings > Privacy > Location Services > System Services To ensure that your iPhone will automatically update the time zone based on your geographic location, then you want to make sure that the Setting Time Zone option is turned on. It is turned on in the picture above. One minor caveat to the iPhone’s ability to update based on a time zone change is what happens regarding scheduled calendar events. There is a setting for the iPhone calendar called Time Zone Override. This can be found at Settings > Mail, Contacts, Calendars If the setting is turned off, as it is in the image above, then your iPhone will adjust the times for calendar events based on your current time zone. If you would prefer to have calendar event notifications go off based on a different time zone, then you will need to turn on the Time Zone Override and select the time zone that you wish to go by.
If you have checked everything, then one last option is to make sure that airplane mode isn’t turned on. If you put your phone into airplane mode when you got on a plane and never turned it off, then your phone may not show the time zone correctly until you disable airplane mode. The iPhone time zone should update once the phone reconnects to the Internet, and should fix time zone issues that you may have been having. If you would prefer to have manual control over the time and date on your iPhone, then see what changes you need to make to allow for it.
Additional Sources
If you’ve never made changes to your time, date, or location services, then the phone should update the time zone automatically as you travel. You can confirm this by going to Settings > General > Date & Time > then making sure that the Set Automatically option is turned on. You can then go to Settings > Privacy > Location Services > System Services > and make sure Setting Time Zone is turned on. If you have your iPhone configured to update the time automatically then the only reason that it wouldn’t update the time automatically is if you had blocked a specific system service from using your location. This setting is called Setting Time Zone and is found on the System Services menu inside the Location Services section of the Privacy menu. If you go to Settings > General > Date & Time > you can turn off the Set Automatically option, which will allow you to manually set the time and date for your phone. Note that a lot of websites and apps may not work properly if you are using an incorrect time. You will need to go to Settings > Screen Time > Turn Off Screen Time to be able to stop your iPhone from setting the state and time automatically. Note that you will need to know the Screen Time passcode to be able to turn it off. If you open the Settings app you can search for “date” in the search field at the top of the screen and open the Date & Time menu. If the option on that screen is set to automatic, then it is not the cause of the wrong date, time, or time zone. This means the option to enable time zone override is turned on, so you will need to go to the location time zone settings menu at Settings > Privacy > Location Services > System Services > Setting Time Zone and turn it on.
After receiving his Bachelor’s and Master’s degrees in Computer Science he spent several years working in IT management for small businesses. However, he now works full time writing content online and creating websites. His main writing topics include iPhones, Microsoft Office, Google Apps, Android, and Photoshop, but he has also written about many other tech topics as well. Read his full bio here.