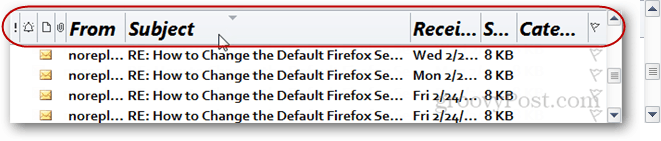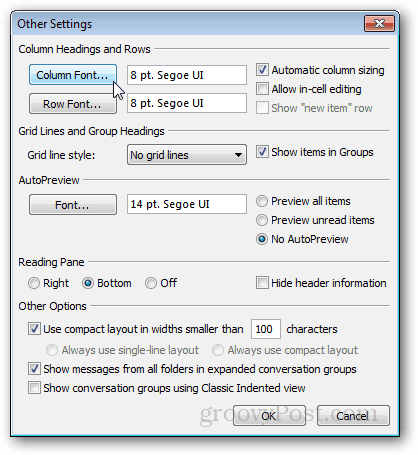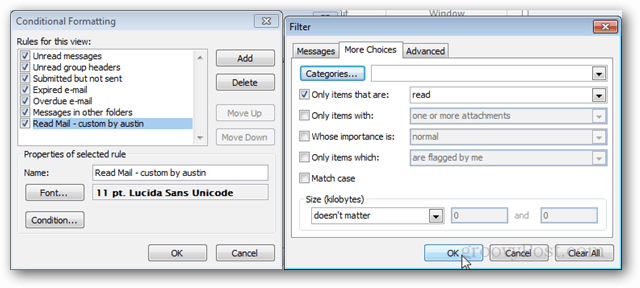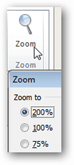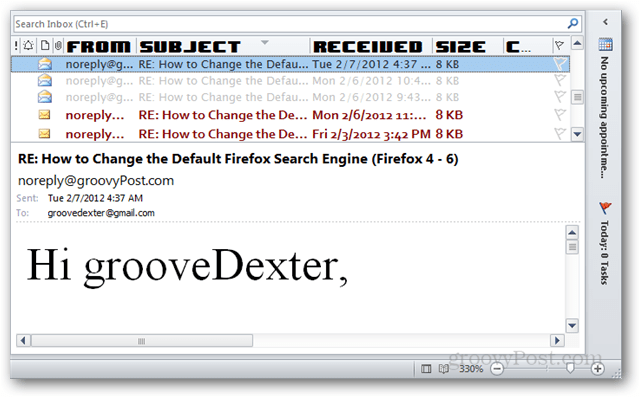How to Customize Outlook 2010 Fonts in the Reading Pane
Open Outlook and go to the View ribbon. Click the View Settings button.
Now you’ll see the Advanced View Settings window. Here there are two buttons for customizing reading pane fonts: Other Settings and Conditional Formatting. First, I’ll start with Other Settings.
Other Settings
Other settings are where we adjust the column headers for the reading pane. If you aren’t sure what those are, here’s a screenshot.
At the top of the window, we have two font settings, Column and Row. The row headings are only visible if you set the reading pane to the Right view. Each font customization is straightforward; click which font you want and save by pressing OK.
Conditional Formatting
You can do so with conditional formatting view settings when you want to customize things based on conditions (i.e., rules). By default, there are already six view rules with custom fonts assigned to each. You can change these existing fonts or add your own. For example, I added a new rule that makes the titles of mail I’ve read a different font than the rest. To do this I clicked Add > Condition > More Choices(tab) > Only items that are > read.
You can set as many rules as you like, and if they are specific enough, you can make essential emails stand out. And last but not least, to change the font of the body of a message you are reading, there are three methods.
Comment Name * Email *
Δ Save my name and email and send me emails as new comments are made to this post.
![]()