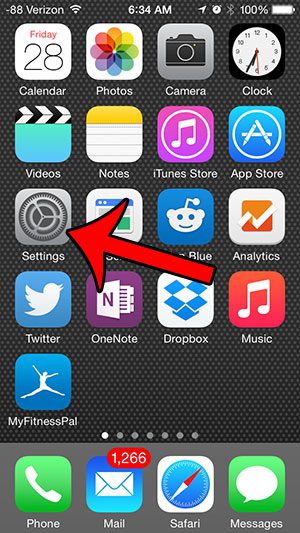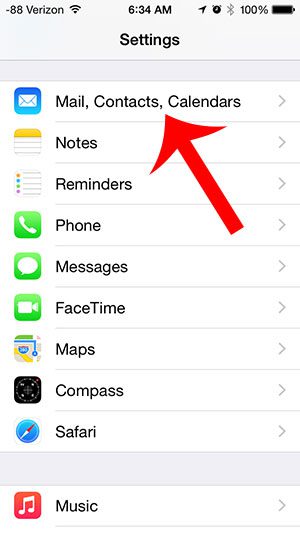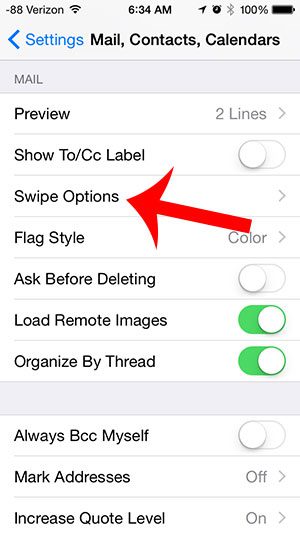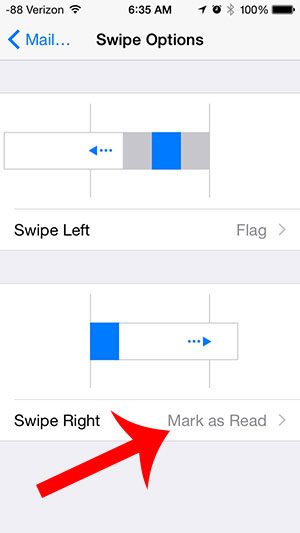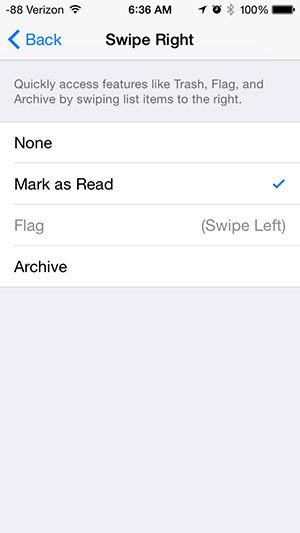But if you are unhappy with what a left or right swipe can do to an email, you can change it to do something else. Our guide below will show you how to choose what a left swipe and right swipe will do to a specific email on your iPhone.
Choose What Swiping Left or Right Will Do To an iPhone Email
The steps in the tutorial below were performed on an iPhone 5, in iOS 8. Earlier versions of iOS may not have the option to modify this setting. Step 1: Tap the Settings icon.
Step 2: Scroll down and select the Mail, Contacts, Calendars option.
Step 3: Scroll down and touch the Swipe Options button.
Step 4: Select the Swipe Left or Swipe Right option to specify what that action will do. Note that you need to touch the grayed out word by the arrow.
Step 5: Choose the desired action to be performed for that swipe. You can now touch the Back button at the top-left of the screen if you wish to go back and change the setting for the other swipe as well.
Are you worried that your email is taking up too much space on your iPhone? Read here to learn how to check the actual amount of space being used by your iPhone’s Mail app. After receiving his Bachelor’s and Master’s degrees in Computer Science he spent several years working in IT management for small businesses. However, he now works full time writing content online and creating websites. His main writing topics include iPhones, Microsoft Office, Google Apps, Android, and Photoshop, but he has also written about many other tech topics as well. Read his full bio here.
You may opt out at any time. Read our Privacy Policy