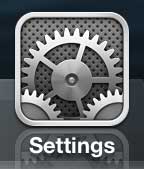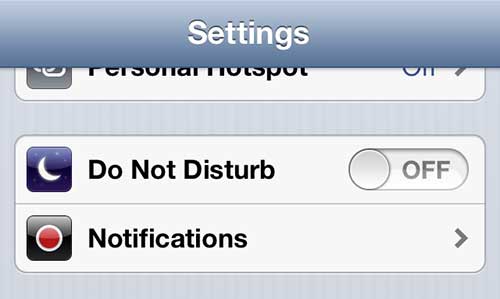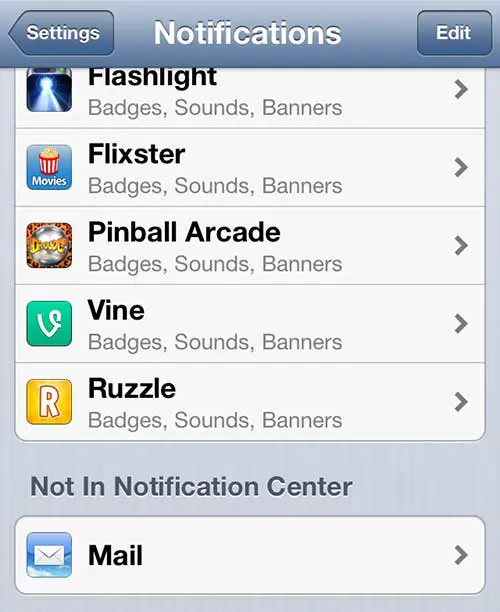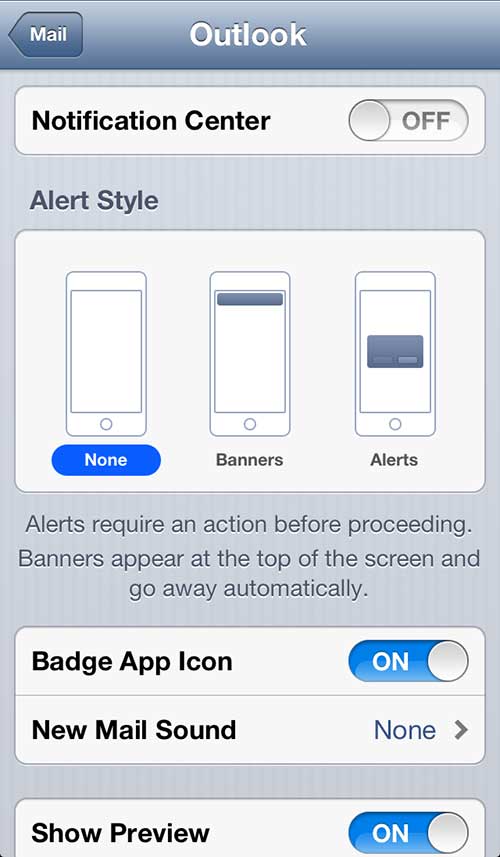How to Set Individual Notification Settings for iPhone 5 Mail Accounts
Our guide continues below with more information on having different notification settings for different iPhone email accounts. It is not uncommon for one person to have multiple email addresses, especially considering how easy it is to sign up for a free email account at someplace like Gmail or Outlook.com. Whether you use these different accounts for specific reasons is entirely at your discretion, but it is pretty normal to have one account primarily used for important messages, and other accounts that you use to sign up for newsletters and less important information. Your iPhone can be configured to have a lot of different types of notifications, and you may have already changed a bunch of settings or learned how to turn off flash notification settings if that had been on before. If you have all of your accounts configured on your iPhone 5, however, the notifications from the less-important account could become an annoyance. Fortunately, you can individually configure the notifications for your individual email accounts to ensure that you are only alerted about new messages to your important account. If you already have an Outlook.com email account and haven’t set it up on the iPhone 5, you can follow the instructions here.
Old Method – How to Customize Email Notifications for Different Accounts on the iPhone 5 (Guide with Pictures)
The level of individual account and individual app notification settings is pretty impressive on the iPhone 5. We have previously discussed how to configure text message previews on the iPhone 5, as well as how to configure the LED flash for alerts, but there are an incredible amount of different setting combinations that you could be employing. So once you have followed the instructions below to set up notifications for your different email accounts, take some time to look at the other options that exist for the rest of the apps that you have installed. You can also read our badges iPhone article if you would like ot remove the red circle with the white number that appears on some of your apps.
Step 1: Tap the Settings icon.
Step 2: Select the Notifications option. Step 3: Scroll down to the Mail option and select it. Step 4: Select the email account for which you want to set configure specific notification settings.
Step 5: Choose the settings for that account.
Step 6: Press the Mail button at the top of the screen, then repeat steps 4 and 5 for each of the other accounts that you want to customize.
Additional Sources
After receiving his Bachelor’s and Master’s degrees in Computer Science he spent several years working in IT management for small businesses. However, he now works full time writing content online and creating websites. His main writing topics include iPhones, Microsoft Office, Google Apps, Android, and Photoshop, but he has also written about many other tech topics as well. Read his full bio here.
You may opt out at any time. Read our Privacy Policy