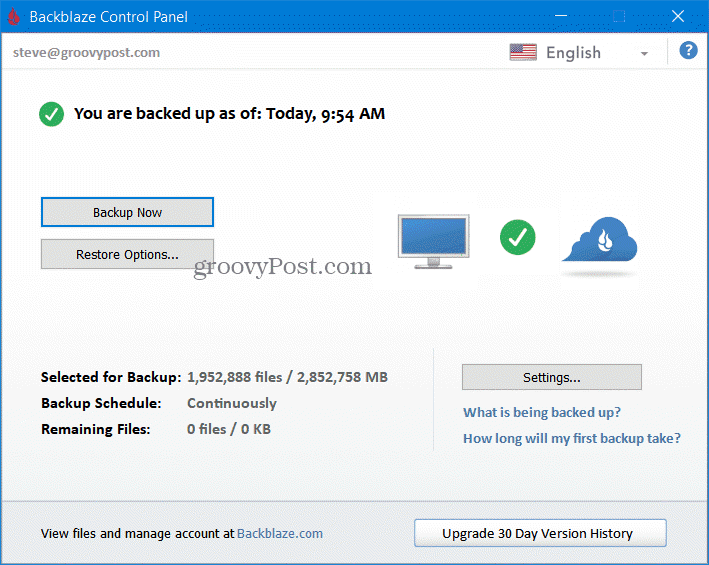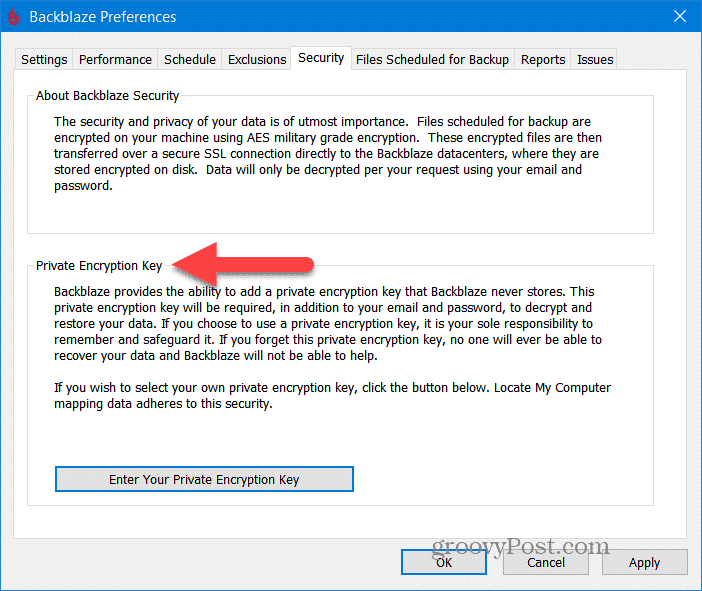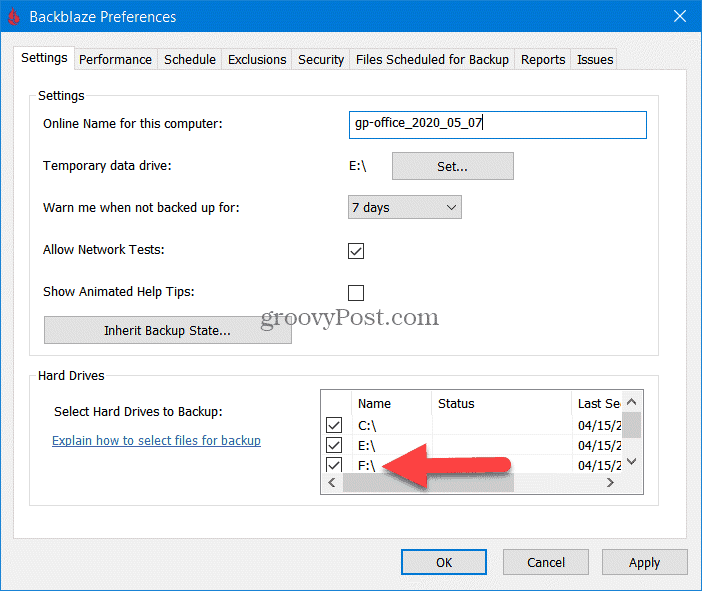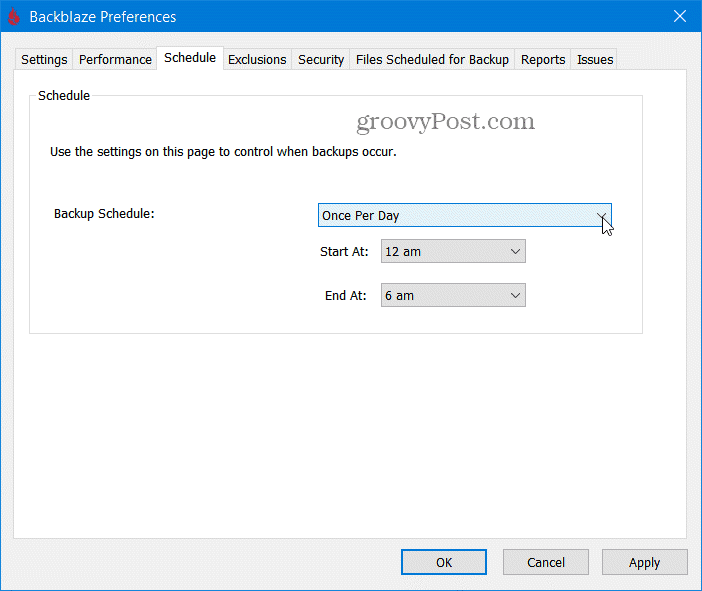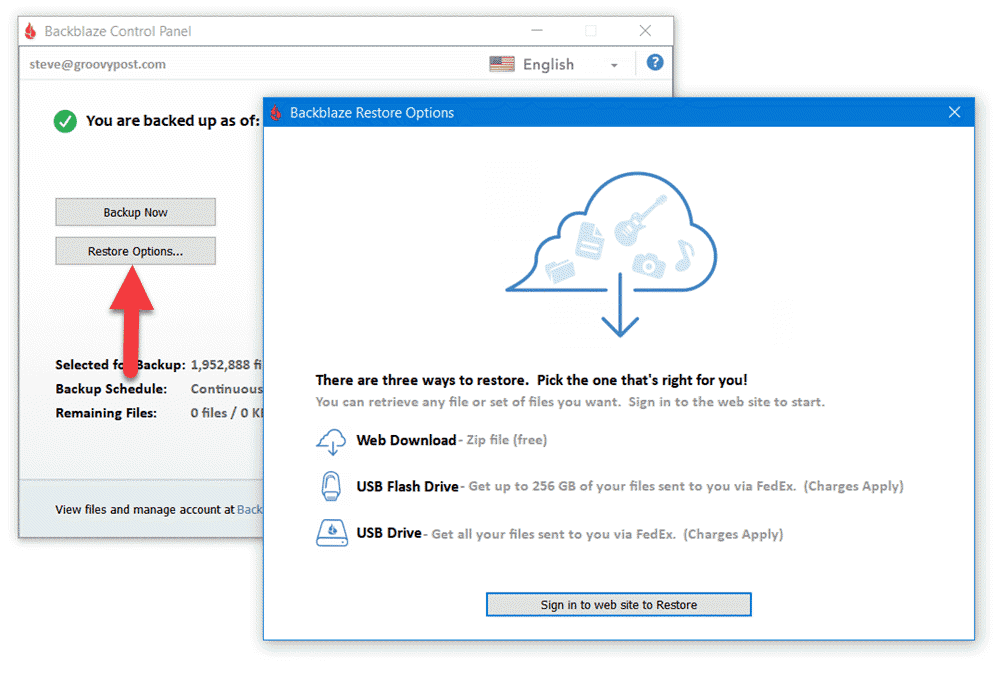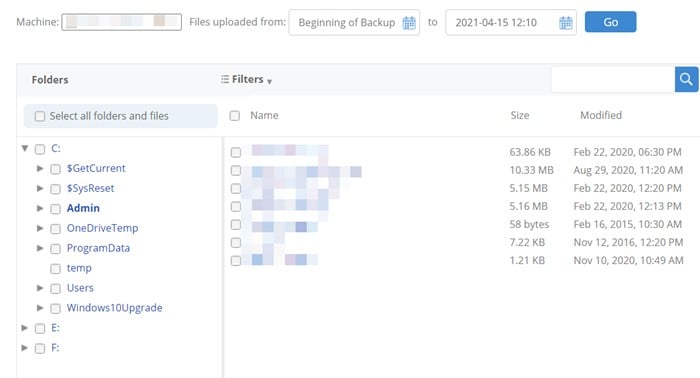Backblaze Features
Before Backblaze, I backed up my computers using custom scripts and external USB drives. I would take a backup every 30 days then store the USB drives in a fire “resistant” safe. The “plan” was that my data would be safe in the event of a burglary or fire. This got expensive and unrealistic, though, once my wife and I started having children. Can you say a million baby photos and long videos? Things only got worse when I started playing with drones and recording long 4K videos. Yeah, local backups didn’t work. This is where Backblaze comes in. Not only does it back up all my personal files (documents, photos, videos), but it also backs up all my groovyPost business data as well. Because Backblaze encrypts and backs up my data over the internet into the cloud (aka Backblaze data centers), now I have “real” protection in the event of a home burglary or fire. Backblaze publishes its full feature list online; however, here are the features I actually care about both personally and as a blogger.
Unlimited Backups
Yes, you read that right. Backblaze is an “all-you-can backup buffet.” Backblaze doesn’t charge you based on how much you back up. Backup 1 file or 1 million files; the price will be the same. The Backblaze control panel keeps track of how much is protected and the remaining files not yet backed up. The process is automatic. As you can see from my actual usage below, I have almost 2 million files backed up, totaling almost 3 Terabytes. Everything on my computer is backed up and protected in the cloud.
Unlimited File Size
Unlike other backup services, Backblaze has no file size restrictions. This is a huge bonus for me as I create massive 4K video files using my drones. One thing to keep in mind, however, the larger the file, the longer it will take to both backup and restore. I’ve personally never backed up anything larger than 10 or 15 gigs. But, according to Backblaze, they will accept any file size.
Private Encryption Key
Again, if you’ve been reading my blog, groovyPost, for any length of time, you know I’m a bit of an information security and privacy zealot. I’m very particular regarding who has my data and bother how and where my data is stored. So when it comes to sending my backups over the internet and storing them on 3rd party servers, I do my homework. By default, Backblaze encrypts your backups before sending it’s sent over the internet to Backblaze data centers. This ensures your data is both encrypted during transit and at rest. However, for added protection, which I 100% recommend for all users, you can also add a Private Encryption Key that prevents anyone except you, including Backblaze, from accessing your data.
This is a critical point regarding the Private Encryption Key. If you lose this password, you will lose access to all data backed up on Backblaze. Unlike your Username and Password, which you can recover by contacting Backblaze customer service if you lose your Private Encryption Key, aka – extra encryption password, you’re done. There is no recovery. You will still have the data stored on your local computer, but anything backed up will be unrecoverable. Rather than write down this password on a sticky note or somewhere else where you can lose it, I highly recommend doing what I do — use a password management tool. I personally use 1Password. It’s not free but, it works. It stores all my usernames and passwords for my entire family (you can decide what to share or keep private in family situations), including my Backblaze Private Encryption Key.
Backup files from External USB Drives
I use slow but massive, inexpensive USB drives to store my library of Photos and Videos. Unlike other services, Backblaze allows you to select USB-connected hard drives and include them in your backup. Click the settings button and choose which drives to include in your backup. You can see my setup below. My primary Windows 10 system has smoking fast NVMe SSD for my C (boot and system drive) and E (applications and games) drives. HOWEVER, my F drive is a massive, inexpensive USB 3.0 external drive I upgrade from time to time. It’s used for bulk, long-term storage.
File Version History
In addition to backing up all your files, Backblaze also keeps track of version history as well. While the current version of the file is available forever, each version is available for 30 days. This is particularly handy if I need to go back in time and recover a file I made many changes to. Granted, other services like Onedrive support recovering versions of files. However, with Backblaze, I trust this core feature, and I’ve used it countless times. If the free 30 days of version history isn’t enough, recently, Backblaze added a feature that allows you to upgrade your account for a few bucks a month. As of today, they offer both 1-year version history or unlimited version history.
Custom Backup Schedule
Backblaze continuously scans your hard drives by default, looking for new or changed files that need to be backed up. This is my suggestion. It just works. If you need to customize the backup windows, under the app settings, click the Schedule tab to select either Continous, Once per day, or Manual backups. I could see this being valuable for those working from home or doing remote learning. I highly suggest against manual backups (that’s just a problem waiting to happen); however, you can select a backup window if you choose Once Per Day, perhaps selecting times when you will be offline and in bed (12 am to 6 am).
However, the only problem with this strategy is that you will lose protection during the day while working. If you create a file, work on it for a few hours, then delete or change it by accident, you won’t have any version history — hence why I suggest leaving this alone and leaving it set to Continousl backups.
Restoring Data
A backup is only useful if you can restore your data when you need it. Backblaze once again impresses me immensely in this area. From the Backblaze app, click Restore Options for a list of restore options.
Simple Web Restore
BackBlaze has moved all restore functions to their website to give you the most flexibility when recovering your data. If it’s a simple file restore of a few files, you can select and download them using a simple tree view interface.
Full Drive Recovery via FedEx
If, however, you need to recover from a total drive failure, theft, fire, or some other problem, restoring millions of files over the internet likely won’t cut it. Backblaze will send you either a USB flash drive or a USB hard drive via FedEx for these scenarios. You can read the Backblaze help page for all the free drive restore details; however, here are the basic details.
Final Thoughts
I don’t think I can overemphasize the importance of having a reliable backup of your Windows or Mac PC. Here at groovyPost, we receive millions of monthly visitors each month, and one of the most common questions I receive is My answer is always the same — please tell me you have a backup of all your files! Of all the backup products out there, Backblaze is the solution I 100% recommend, endorse, and use personally for personal cloud backups. So, if you still have any questions about the service, feel free to pick my brain in the comments below. Great question. The answer is yes — Once the files are backed up to Backblaze, you can log into your account (Backblaze.com) and share the photos fairly easily from there. That said, I’ll be honest, it’s not the cleanest solution for sharing photos. Instead, my suggestion would be. 1 – Backup the photos to Backblaze. They are now safe and secure and “backed up”. 2 – Create a “private” album on photos.google.com, upload the photos, and share them from there. Google has a much better online photo album. Here’s a link: https://www.groovypost.com/howto/share-google-photos/ That’s what I do anyway…. Sometimes I’ll use OneDrive but normally, I just set up a “private” Google Album and share it from there. That being said, perhaps I’ll update this article and include the details on how to share photos using Backblaze. I’ll reply to this comment if I get time to do that in the coming days. Thanks! Comment Name * Email *
Δ Save my name and email and send me emails as new comments are made to this post.
![]()