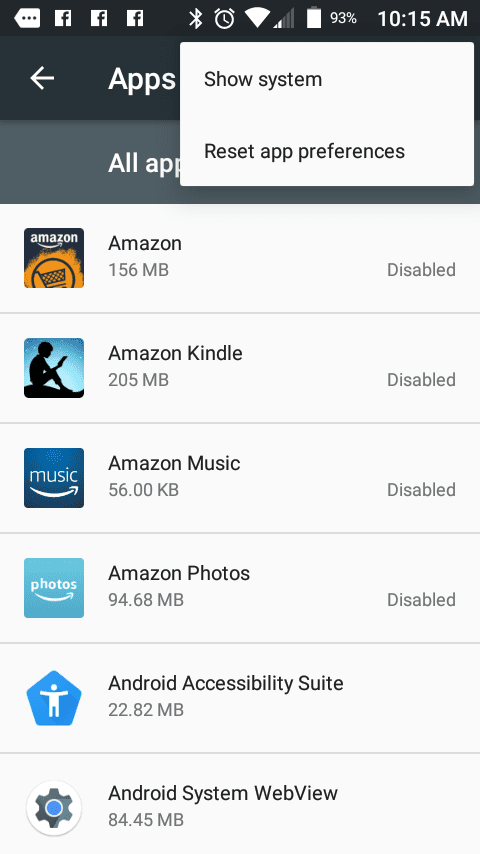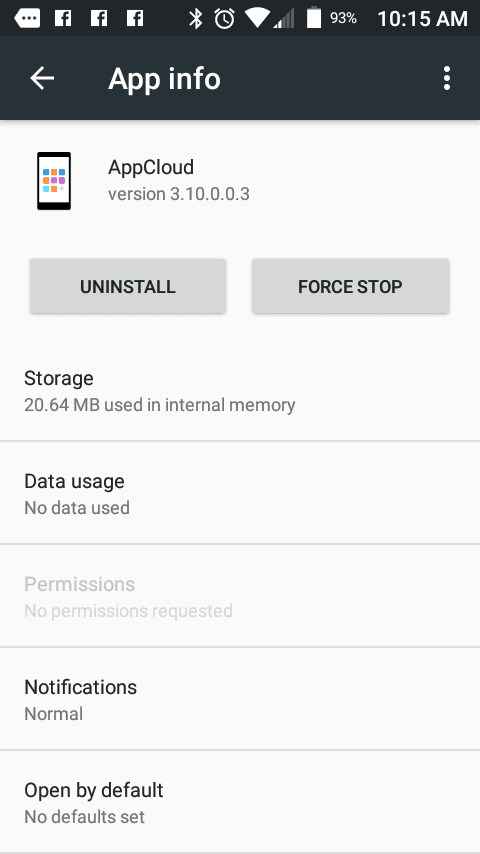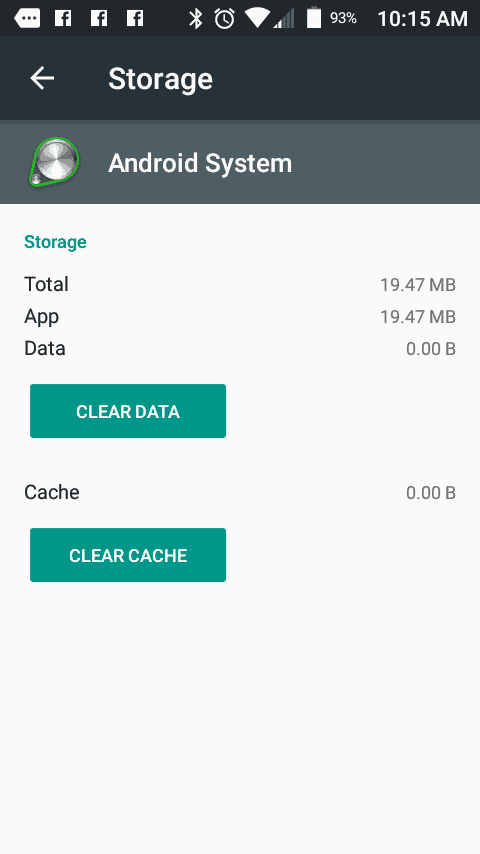This can happen because of bugs and glitches on your phone. This is when there’s a failure in your system which can cause unexpected results such as the copy and paste function not working.
Why Can’t I Copy And Paste On My Phone?
You can’t copy and paste on your phone because there’s a problem within your device or app that’s either not allowing items to be copied in the first place, or it’s not allowing items to be pasted. Luckily, there are ways to get your clipboard to start functioning properly again so that you’re able to transfer data quickly on your Android
1. The Content Isn’t Pastable
If the item that you’ve copied isn’t supported by the app you’re using, you’ll be unable to paste it. There are only a few things such as text that an app will allow you to copy and paste. If you’ve copied a GIF for example and the app you’re trying to paste it on doesn’t support GIF files, then you won’t be able to paste it.
2. You’re Not Pasting It In A Text Field
You need to make sure that you’re pasting items in a text field rather than just anywhere on the paste. Pasting content can only happen in a text field so if you’re trying to paste it somewhere that doesn’t allow text, then nothing will happen. If the option to paste doesn’t come up then this could indicate that you’re trying to paste it to someone that it can’t be pasted. For example, a good place to paste something would be in the text field on a messaging app.
3. Glitch Within The App Or Your Device
If there’s a glitch within your Android or the app that you’re trying to use your clipboard on, then you’re going to have problems. Sometimes your phone can experience a glitch, also known as a software problem which can cause unexpected problems which in this case is your clipboard not working. If you copy and paste isn’t working on your Samsung, you might notice you get the failed to copy to clipboard error when you long-press to copy something – this can indicate a software problem within the app on your device. Luckily software issues are easy to fix which means that your clipboard will start working again.
4. You Didn’t Copy the Content
If you notice that you’re unable to paste items with your clipboard, the reason could be that you didn’t copy anything in the first place. In order for you to be able to paste items on your clipboard, you need to have copied something. If nothing was copied, then you won’t be able to paste anything.
5. You’ve Turned Off Your Phone Since
Each time you turn off your device, you’re resetting the clipboard which means that anything you copied won’t be there anymore. If you want the clipboard to work again, you’ll need to copy the item again and paste it. To avoid this problem happening, if you’ve copied something important, then don’t restart your device until you no longer care about the items in the clipboard.
6. It’s Been a While Since You Copied To The Clipboard
If you copied an item to your clipboard a while ago, then chances are it would’ve expired before you try and paste it. Items in your clipboard don’t last forever which is why you might be surprised that you’re unable to paste something even though you’re positive there are items in the clipboard.
7. You’ve Copied Too Much Content
If you’ve copied too much content to your clipboard and you go to paste it, sometimes the app might crash due to the large request and the inability to paste such a large quantity of content. To stop this from happening, you need to copy a reasonable amount of content at a time and paste it where it needs to be pasted.
How To Fix Clipboard Not Working Android
Go to the item you want to copy.
Drag over the item you want to copy.
Select Copy. This is going to copy the item to your phone’s clipboard replacing the last item that was there.
Go to where you want to paste it.
Hold down on the screen > tap Paste. If nothing pasted, then you can troubleshoot this problem with the steps below.
1. Restart your Android
The first thing you want to do is to restart your Android. This is going to refresh the system your phones running on and it’s going to get rid of any glitches during the process. This is the easier troubleshooting step you can take if your device is having problems. This should get rid of the glitch that’s stopping copy and paste from working.
Hold the Power button on the right.
Tap Power Off. Tap it again to Power Off your device.
Wait for your device to turn Off. This will take a few seconds depending on the device.
Hold the Power button to turn it back on.
Once your device powers on, you can go back to the item you want to copy and paste and follow the process above.
2. Use A Clipboard App
If your Android native clipboard isn’t working, then you can use a clipboard app like Clipper. Clipper is a powerful clipboard manager that automatically saves everything you copy. Access your clipboard history later and organize clippings in lists. Copy, paste, view, edit and share their contents. Store repetitive pieces of text in Clipper and copy them whenever you need to.
Force Stopping the Process
Go to Settings.
Tap on Apps.
Tap the three dotted lines and tap Show System Apps.
Tap on AASAservice.
Tap on Force Stop. This should stop the process which may get rid of some glitches that could be causing the problem. Once it’s done, you can check if Copy and Paste is working.
3. Force Quit the App That The Clipboard Isn’t Working On
If your phone’s clipboard isn’t working on a certain app, the first thing to do is to force quit the app that’s creating the issue. This app could either be Chrome or another browsing that you’re trying to copy content off. Force quitting the app on your phone is going to refresh the app and restart it when you open it up again. Force quitting can solve minor issues when it comes to a certain app causing that issue. To force quit the app there’s a problem with the clipboard with: This is going to quit the apps and when you open it again, it will restart the app. Once you’ve done this, go back and check if you can copy and paste.
4. Clear Cache and Data
Not all Android devices have this option available, but if you’re able to access the system function itself, you can clear the cache and data which might get rid of the problem that’s causing your clipboard to fail. If copy and paste isn’t showing, then doing this for the app that’s having problems might fix your issue.
Locate and open the Settings app.
In your Settings menu, choose Apps. You may have to scroll to find it.
In your Apps menu, you’ll see three vertical dots in the top right corner of your screen. Select them. In the drop down menu, choose Show System.
Locate the “Do Not Disturb” function amongst your list of apps.
Select Force Stop on the app info page.
Next, choose Storage.
Finally, tap Clear Cache and then Clear Data.
5. Update the App Causing the Issue
When you’re using the old version of an app, there may be a bug in the app that’s causing problems with the clipboard. If there is an update available for the app, this update should have fixed any bugs in the previous version. Updates are made for apps to bring in new features and to fix any errors in the app. To update apps such as Chrome or Whatsapp: The app you were using to copy and paste may have had a bug in it so updating the app should have fixed this problem. Go back to the updated app and see if the clipboard is working properly.
6. Update your Device
Updating the device can fix any minor problems.
- Open Settings.
- Keep scrolling until you locate System Updates, or anything involving updates for your device. It depends on your phone.
- You may need to update individual, or altogether.
7. Uninstall and Re-install the App
If there’s an error within the app that’s causing the copy and paste function to fail, you’ll need to download it and reinstall it. There may be something wrong with the actual app itself so redownloading the app again may clear up that issue. When you do this, you’ll lose all the data stored in the app unless you had an account with that app. If you’re using an app such as Whatsapp, you shouldn’t worry about any data being deleted. If you want to uninstall an app: When you download it again, go back to the app and see if the clipboard is working or not. If you still can’t copy or paste, go to the next step.
8. Perform a Factory Reset
Before you take your phone to the shop, perform a factory reset. What is it? When you bought your phone, the pristine state it was in? That is factory settings. It’s the state in which the device was bought. For used devices, it means back to the state it was when the original owner bought it. Updates are rolled back, storage is wiped–everything is deleted. Important: You might have guessed, but yes, it will remove pictures, videos and everything else personal. It’s a clean slate. Any software issues caused by apps can be completely erased.
- Open Settings.
- Locate Backup & Reset. Select it. If you want to backup your data, NOW is the time to do it.
- Once you’ve backed up your data, select Factory Data Reset. Confirm by tapping Reset Phone.
9. Reset Network Settings
When you reset your network settings, this will fix any network problems that are causing your apps not to work properly. Resetting the network settings clears any setting that relates to a network which could fix the app that’s having issues with your Android’s clipboard. When you do this, your settings will go back to how there were when you first had your Android. Before you reset your network settings, you’ll need to write down or take a photo or your WIFI password, so you can easily re-enter them when your device boots back up. To reset your network settings: A confirmation will pop up, tap on ‘Reset Network Settings’ again to confirm your decision. This will reboot your device and once it’s back on, go back into the app that you were using to access the clipboard and check if you’re able to copy and paste. After completing all of these steps, you should know how to use the clipboard properly.