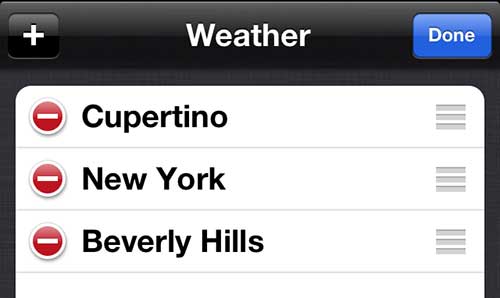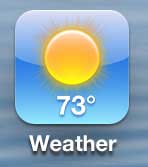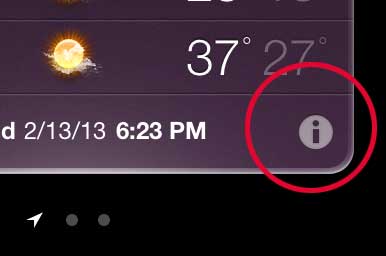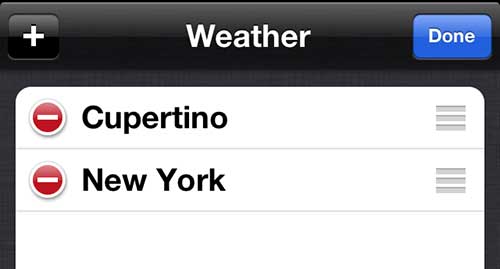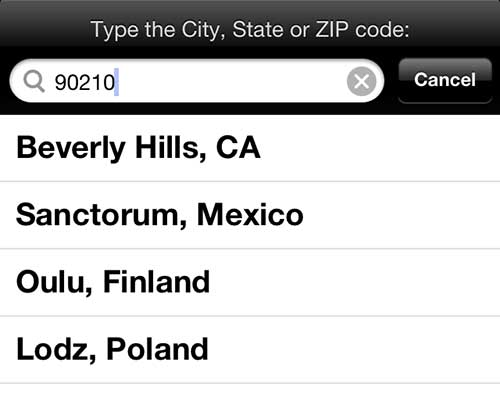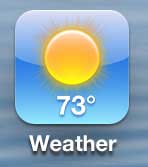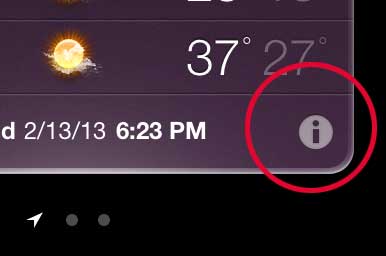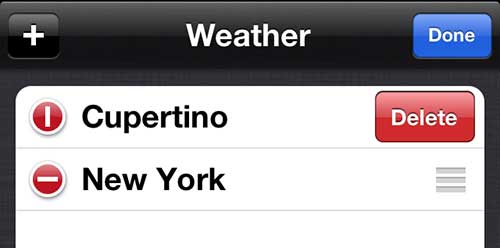Add or Delete a City from the iPhone 5 Weather App
The weather app is going to include an entry for Cupertino, California, because that is where Apple is located. Unfortunately that information is not very helpful for many people, so you can delete the Cupertino entry and add your own information if you so choose. We are going to show you how to add a city first, then how to delete one. Step 1: Launch the Weather app. Step 2: Tap the Info icon at the bottom-right corner of the weather tile. Step 3: Tap the + button at the top-left corner of the screen. Step 4: Type a city, state or zip code into the search field at the top of the screen, then select the result that corresponds to the location for which you would like to see weather info. Step 5: Tap the Done button at the top-right corner of the screen to display the weather info for the city you just added. Now to remove a city… Step 1: Open the Weather app. Step 2: Tap the Info icon at the bottom-right corner of the weather tile. Step 3: Tap the red circle with the white hyphen to the left of the city you wish to remove from the weather app. Step 4: Tap the red Delete button to the right of the city name. Step 5: Tap the Done button to exit this screen and return to the weather display. The iPhone 5 has a timer that you can set. This is just one of many helpful utilities installed on your phone by default that can be useful in a number of different situations. After receiving his Bachelor’s and Master’s degrees in Computer Science he spent several years working in IT management for small businesses. However, he now works full time writing content online and creating websites. His main writing topics include iPhones, Microsoft Office, Google Apps, Android, and Photoshop, but he has also written about many other tech topics as well. Read his full bio here.
You may opt out at any time. Read our Privacy Policy